ネット写真プリント しろくまフォトに決めた理由と注文のしかた
フィルムで撮った写真だけでなくデジカメやスマホで撮影した写真も、眠らせずに、プリントしてアルバムに整理しておくといつでも見ることができて楽しみが広がります。「パソコンに保存してある写真をプリントしてアルバム化する方法」で書いたようにデータファイルの中の写真をプリントする方法は色々ありますが、ネット写真プリントサービスを利用することにしました。
こちらもお読みいただけたら幸いです(過去記事)。

数あるサービスの中で、タイトルの通り、ネット写真プリントサービスは「しろくまフォト」に決めました。このページでは、しろくまフォトに決めた理由や、実際にしろくまフォトで注文してみた時の注文の流れ・注文のしかたをまとめておきます。
ネットプリントが初めての方などに、しろくまフォトでの注文の流れが参考になれば幸いです。
ネット写真プリント しろくまフォトに決めた理由
前日の記事で書きましたが、人気のあるプリントサイトには下記のような共通点があることがわかりました。
人気のあるネット写真プリントサービスの共通点
- 管理画面の操作の仕方がわかりやすく見やすい
- 低価格でプリントできる(オリジナルペーパーの場合で1枚5~8円程度)
- 低価格でも色が元の画像に近く、印刷がきれい
- 枚数がまとまれば送料が無料になる
- 実際に使ってみた人の体験談などを読ませてもらうと評価が高い
しろくまフォトに決めた理由は、簡単に言うとこの共通点を満たしたことです。
管理画面の操作の仕方がわかりやすく見やすいこと、低価格でプリントできること、枚数がまとまれば送料が無料になること、使ってみた人の体験談などで評価が高かったことなどを参考に、最終的に決めたのが「しろくまフォト」なのでした。

ほとんどの写真プリントサービスで使用するペーパー(印画紙)を選ぶことができます。もちろんしろくまフォトでも選べます。今回はしろくまフォトの「オリジナルペーパー」で写真プリントしてみましたが1枚5円でした。安いですね。
出来上がった写真を他と比べてみたわけではないので比較はできませんが、画質は特に気になることもなく、元データと色味が違うと感じるほどの写真もありません。
むしろ、1枚5円でもこの仕上がりは嬉しいですね。普通に満足です。

アップロードもそれほど時間がかかりませんでしたし、画像のトリミング、サイズの指定、枚数の一括変更などもできます。しろくまフォトの使い勝手は他とくらべたものではありませんが良いかと思います。操作の仕方がわかりやすいと感じました。
| しろくまフォトに決めた理由 |
|
しろくまフォトでプリント注文する前に(PC)
注文する写真をフォルダにまとめておく
注文する前に、プリントしたい写真はフォルダにまとめてわかりやすい場所(デスクトップなど)に置いておくといいです。
フォルダをまとめてアップロードできるのでとても楽ちんです。特に大量の写真をプリントしたい時は必須です。
IEでオーダーするようにしよう
以前はブラウザはグーグルクローム(GoogleChrome)でもプリントできたのですが、2017年4月現在できなくなっていました。私のパソコンだけかしら?できたらIE(インターネット・エクスプローラー)で進めてみてください。
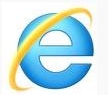 |
通常Windowsパソコンですと、初期ブラウザはIEであることが多いです。左のアイコンからインターネットを使っていればIEです。 |
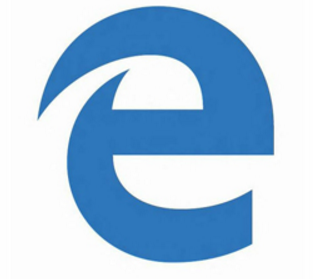 |
Windows 10からのブラウザ、Edgeもいけるようです。 |
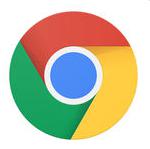 |
グーグルクローム(GoogleChrome)は左のアイコンです。 |
デジカメプリントをしろくまフォトで注文する流れ(PC)
準備ができたらまずは、「しろくまフォトプリントサービス」のサイトに行きます。
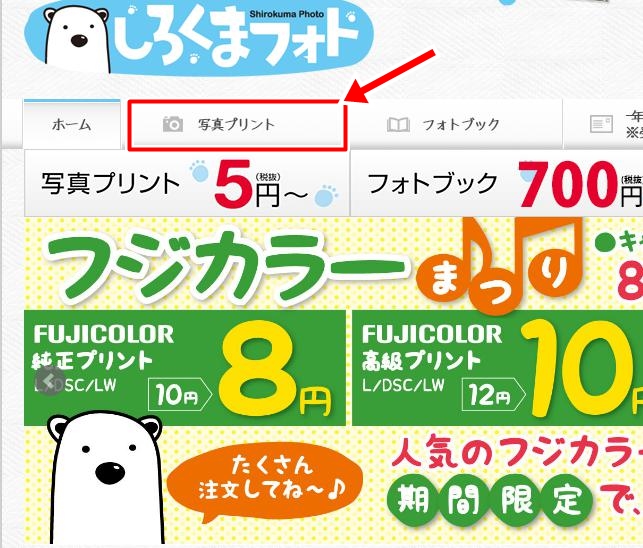
写真プリントから進み、「今すぐ注文する」をクリックします。

すると、注文画面が別に立ち上がります。
「利用規約に同意する」の横にある四角にチェックを入れて、印画紙を選びます。フジカラーの純正プリントを選ぶこともできます。
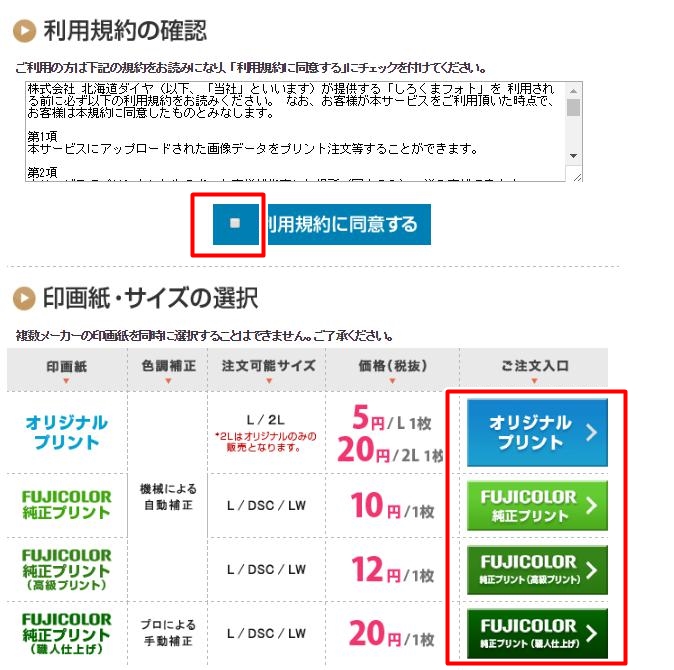
注文のアップロードの方法の選択画面になりますが、以前はGoogleChorome(グーグルクローム)でブラウザモードが使えたのができなくなっていました。IEからなら(通常Windowsで初期ブラウザはIE)アプリモードもブラウザモードも使えるはずです。
しろくま「アプリモード」でデジカメ写真を注文する(PC)
アプリモードを選んで進みます。
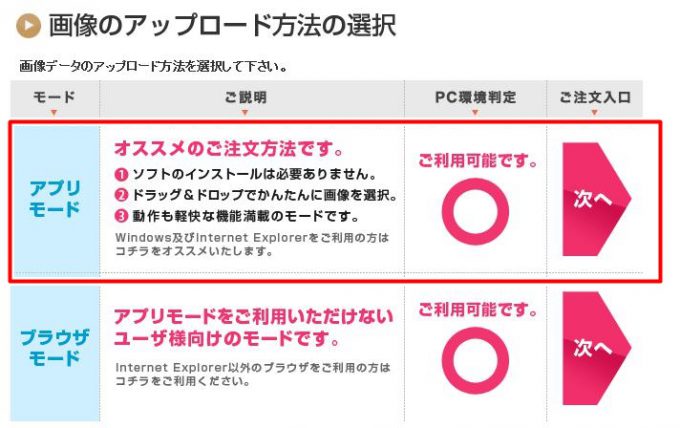
ログイン画面になります。会員登録してあればアドレスとパスワードを入力して進みます。初めて注文する場合はまず会員登録してください。
会員登録後又はログイン後に画像をアップロードできるようになります。
下の画面になったらプリントする写真をまとめたフォルダをそのままドラッグ&ドロップするだけです。フォルダごとまとめて移動するだけなので簡単ですね!
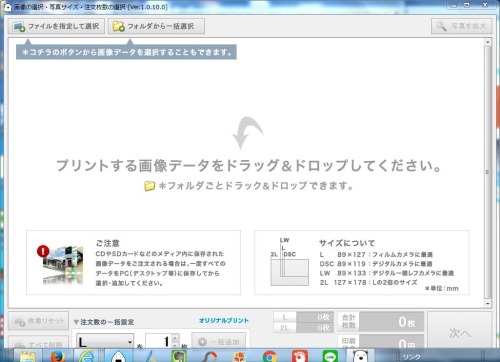
写真のアップロードが終わると、下図のようにアップロードした写真が一覧で表示されます。この画面で注文枚数の指定や写真の大きさの指定が可能です。
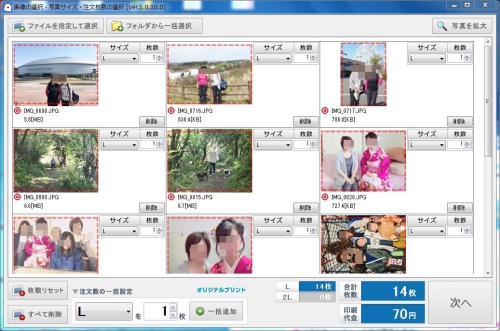
写真のトリミングもできます。写真を選択すると大きく表示されます。「自由にトリミング」のチェックをするとトリミングできるようになります。大きな画面でも枚数、写真のサイズ変更ができます。
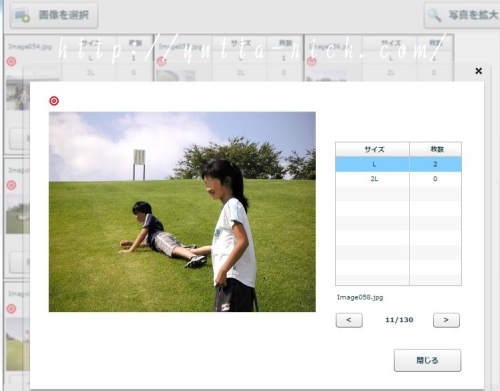
写真の注文枚数やサイズの指定が完了したら、写真一覧の右下の「次へ」から進んでください。
次に注文する写真全体のオプションと支払い方法の指定ができます。
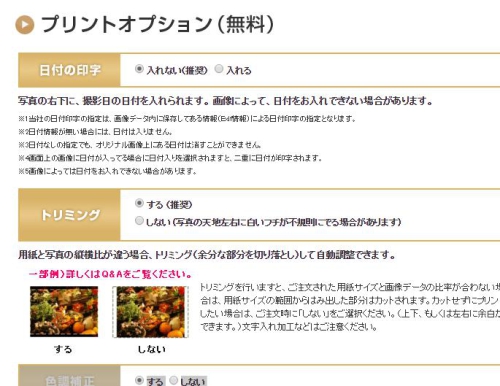
日付を入れるか、トリミングをするか、色補正をするかなどをチェックしてください。わからなければそのままで大丈夫です。支払い方法を選び、カード払いならクレジット情報を記入します。
良ければ右下の次へをクリックして進みます。
お客様情報の確認ページになります。会員登録した情報が自動で表示されているはずですが、送付先などを変更したければここで変更が可能です。
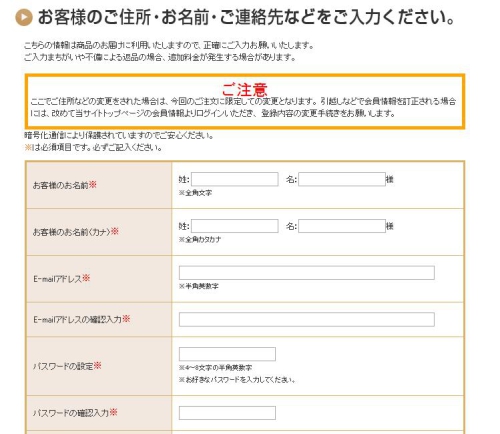
支払い金額、支払い情報その他、確認します。正しければ右下の「ご注文」をクリックします。クリックして注文が完了になります。

下のページが表示されたら注文が無事完了しています。メールを確認しておきましょう。
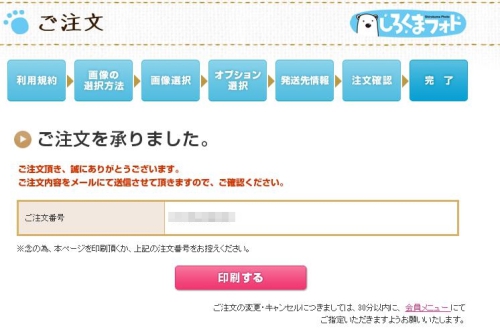
しろくま「ブラウザモード」でデジカメ写真を注文する(PC)
以下はブラウザモードの注文方法です。以前はクロームでもブラウザモードでできたのですが現在はできなくなっていました。IE以外のブラウザを使用している場合で、もしブラウザモードが「◯」になっていたら進んでください。つぎへをクリックすればオーケーです。
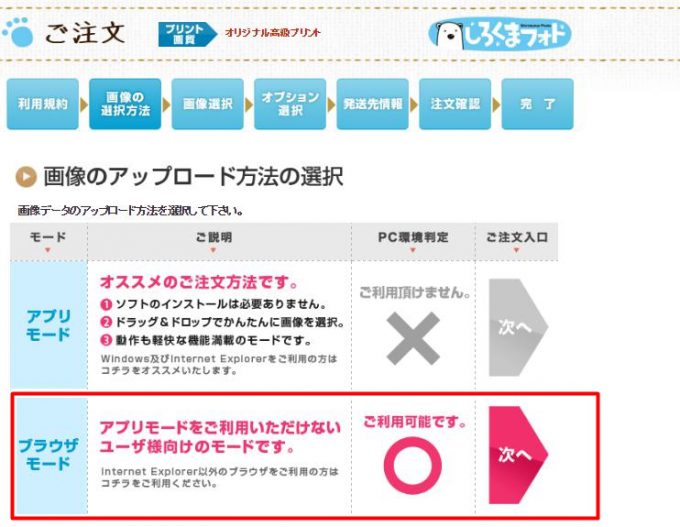
次の場面になったら、上の方にある(左側)「画像を選択」をクリックし、プリントしたい画像が入っているフォルダなどを選ぶことができます。

この時、パソコンでの操作は「Shiftボタン」や「Ctrlボタン」を使って複数選択すると便利です。最初に1枚をクリックして選択した後、「Shiftボタン」を押しながら別の写真をクリックすると、その間にある写真をすべて選択できます。また「Ctrlボタン」を押しながらクリックすると、クリックした写真が飛々で選択できます。
画像を選んだらアップロードします。アップロード中は下図のような画面になります。

画像の枚数や画像サイズによりますが、アップロードの送信は時間がかかります。私もアップロード数300枚程度で2分ほどかかりました。※パソコンの性能にもよって、時間は違います。
口コミによると、大量注文の場合や、フォルダを探しのに時間がかかった場合などはタイムアウトしてしまう可能性もあるそうです。やはりプリントしたい写真はまとめておいた方が良さそうですね。
また、画像の大きさが小さすぎて扱いできない場合があります。その場合は次のような表示がされました。
ファイルの大きさを調整して再度アップロードするか、もしくはその写真のプリントは諦めます。
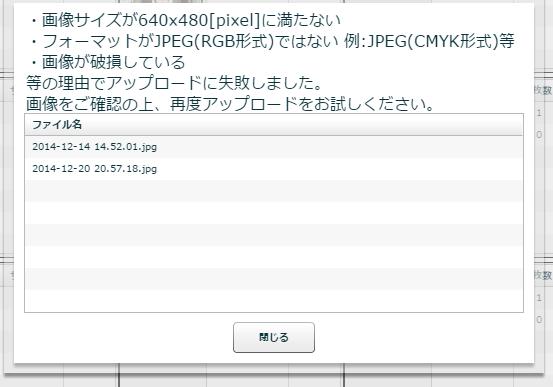
アップロードが終わると、アップロードした写真の確認ができます。
枚数の一括変更などは上図の下にある、注文数の一括設定でできました。個別に写真を選択して枚数の変更もできます。トータルの枚数と金額も下の方で確認できますね。 画像ではLサイズ130枚、金額が650円となっています。
追加で写真をアップロードすることも、さきほどと同じ、上方の「画像を選択」からできます。
個別に枚数を増やす、2L版に変更するなどが、この画面でもできます。
アップロードと、写真の枚数などの調整が終わったら、下の方、右側にある、「送信」をクリックします。
次の画面で、初めの利用ですのでピンク色のバナーをクリック。
すでに会員の場合はアドレスとパスワードを入れて進みます。
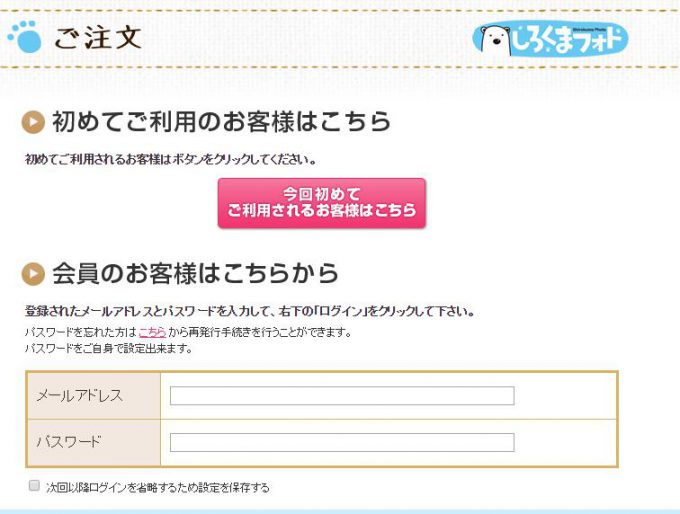
プリントオプション画面で日付の印字、トリミング、色調補正などの一括指定ができます。一枚ずつの日付印字、トリミング、色調補正指定はできません。 元データが少し暗いと感じるような写真は、補正無しでは暗いままになってしまいます。【色調補正有り】を選ぶとよいかと思います。

住所と名前、連絡先を入力します。

ここで送り先を別に指定することも可能です。自宅へ送ってもらう場合はここは未記入のままで進みます。

「注文する」を送信で、終了です。
注文が終わると注文終了の画面になり、注文番号が表示されます。

登録したアドレスにも「[しろくまフォト]ご注文ありがとうございます」のタイトルでメールが届きました。
メールが届かなかった場合はアドレスの記入間違いか、迷惑メールフォルダに入ってしまった可能性もあります。迷惑メールフォルダも確認してみるといいですね。
でももし、メールが届かなくても、注文が有効で住所などの入力が間違っていなければちゃんと写真は届きます。
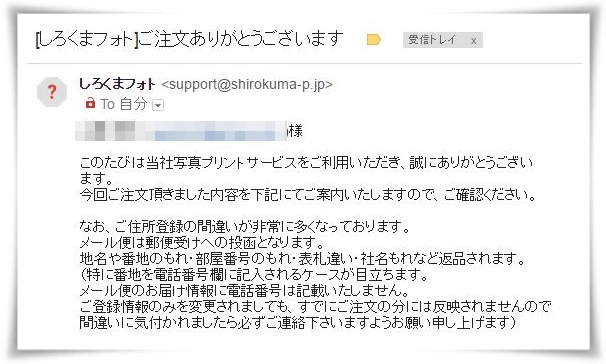
しろくまフォトで注文した写真が届きました!
しろくまフォトで注文後、翌日に「商品発送のお知らせ」メールが届きました。 そしてさらに二日後、注文した写真プリントがメール便でポストに入ってました。

最近はこのようなコンパクトなタイプの梱包が主流のようですね。
メール便でも濡れる心配がなく衝撃に強くて写真に傷が付く心配が少ないです。メール便を取り扱う配送会社でもきっと扱いやすいかと思います。
今回の注文はL版、2L版が混ざって380枚で 2083円(税込)。送料は無料です。こんなに安くて、フォトサービスってちゃんと儲かっているのかな?と心配になってしまいます。
しろくまフォトのオリジナルペーパーでプリントした写真の裏はこんな感じです。
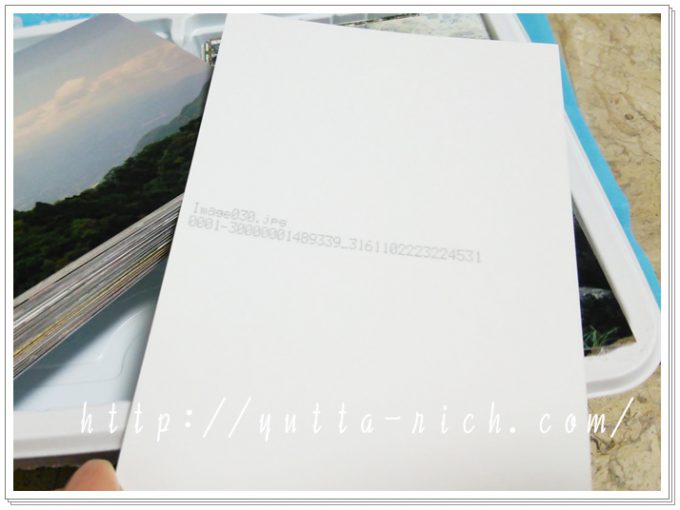
フジカラー純正プリントも指定できるので、比べるためにもフジカラー純正プリントで一部頼んでみてもよかったかな?と思いました。フジカラー純正プリントなら保存も長く美しくできるかもしれません。が、写真をアルバムとして楽しめればいいので、私はこれで十分です。
以上「しろくまフォト」での写真プリント体験談と注文の流れをお伝えしました。 操作が簡単なので、しろくまフォトは、気軽にプリントしたいなと思う方にオススメです。
思い出の写真は、ぜひ眠らせずにフォトプリントでアルバム化して残しておいてください(^^♪。
おまけ
しろくまフォトではフォトブックも作ることができます
※フォトブックの取り扱いは終了しました。
最近は1枚ずつプリントするのではなく、写真を1冊の本にしてしまう「フォトブック」も人気です。
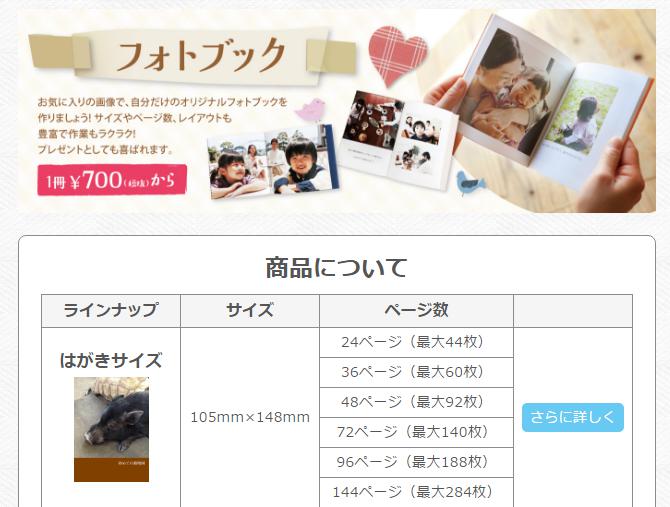
結婚式や出産のお祝いなどにはフォトブックをプレゼントするのが喜ばれそうですね!
※フォトブックの取り扱いは終了しました。
こちらもお読みいただけたら幸いです(過去記事)。
⇒パソコンに保存してある写真をプリントしてアルバム化する方法
写真プリントで使ったグッズ









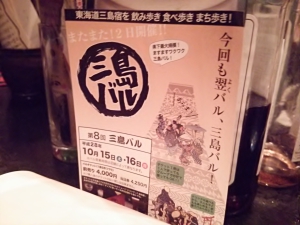





ディスカッション
コメント一覧
まだ、コメントがありません